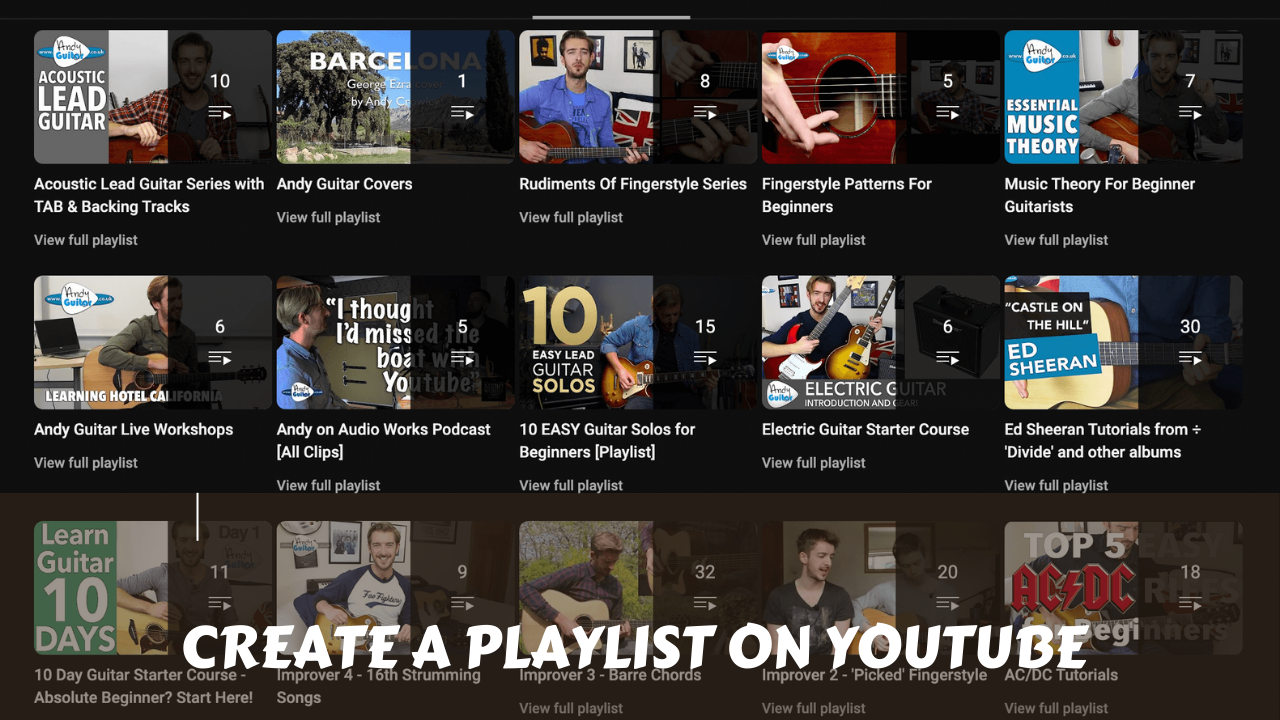A Comprehensive Guide on How to Create a Playlist on YouTube
YouTube, the world’s largest video-sharing platform, not only offers a vast repository of individual videos but also allows users to curate and organize their favorite content seamlessly through playlists. Playlists on YouTube are a powerful tool that enables users to group videos together, share a collection of content with others, and even set the mood for a particular occasion.
In this comprehensive guide, we will walk you through the step-by-step process of creating a playlist on YouTube, exploring various customization options, and sharing your curated playlists with the world.
Importance of Playlists
Before delving into the intricacies of creating a playlist, let’s discuss why playlists are essential on YouTube. Playlists offer a streamlined way to organize videos around a specific theme, making it easier for both creators and viewers to navigate through content. Whether you want to compile your favorite music videos, educational tutorials, or travel vlogs, playlists provide a cohesive viewing experience, enhancing user engagement and satisfaction.
Logging into Your YouTube Account
To create and manage playlists on YouTube, you need to have a Google account. If you don’t have one, you can easily create it by signing up on the YouTube platform. Once you have a Google account, log in to YouTube using your credentials. This step is crucial for accessing and saving your playlists across devices.
Navigating the YouTube Interface
After logging in, familiarize yourself with the YouTube interface. The homepage displays recommended videos based on your watch history, subscriptions, and preferences. To access your playlists, click on the three horizontal lines in the upper-left corner to open the YouTube menu. Navigate to the “Library” section, where you will find an option labeled “Playlists.” Click on it to view and manage your existing playlists or create a new one.
Creating a New Playlist
Now that you’re in the “Playlists” section, it’s time to create a new playlist. Click on the “+ New Playlist” button. You will be prompted to provide a name for your playlist and a brief description. Choose a descriptive title that reflects the theme or content of the playlist, making it easy for others to understand its purpose.
Adding Videos to Your Playlist
With your playlist created, it’s time to populate it with videos. There are several ways to add videos to your playlist:
Add from Search:
- Use the search bar to find videos relevant to your playlist theme.
- Click on the desired video, and on the video’s page, click the “Save” button below the video player.
- Select your newly created playlist from the dropdown menu.
Add from Your Subscriptions:
- Navigate to the “Subscriptions” tab on the YouTube homepage.
- Find a video you want to add to your playlist, click on the three dots next to the video title, and choose “Save to playlist.”
Add from Your History:
- If you’ve watched a video in the past and want to add it to your playlist, go to the “History” tab.
- Find the video, click on the three dots, and choose “Save to playlist.”
Customizing Your Playlist
YouTube offers various customization options to make your playlist visually appealing and user-friendly. Here are some customization features you can explore:
Playlist Settings:
- Click on the three horizontal lines in the upper-left corner and go to “Library” > “Playlists.”
- Select the playlist you want to customize.
- Click on the pencil icon to access the playlist settings.
- Here, you can change the playlist title, description, and privacy settings.
Playlist Thumbnail:
- Customize your playlist’s appearance by selecting a captivating thumbnail.
- Click on the camera icon in the playlist settings to upload a custom thumbnail or choose one from the suggested images.
Arranging Videos:
- Easily reorder videos within your playlist by dragging and dropping them into the desired sequence.
- This feature allows you to create a narrative or organize content logically.
Add a Section:
- Divide your playlist into sections based on themes or topics.
- Click on the “Add a section” button in the playlist settings and customize each section’s title and content.
Collaborative Playlists
YouTube allows users to collaborate on playlists, enabling multiple contributors to add and edit videos. To create a collaborative playlist:
Playlist Settings:
- Access the playlist settings by clicking on the pencil icon.
- Toggle on the “Collaborate” option.
- Copy the invitation link and share it with others.
Contributing to a Collaborative Playlist:
- Users with the invitation link can add videos to the playlist.
- Collaborators can also rearrange and edit the playlist, fostering a shared curation experience.
Sharing Your Playlist
Once your playlist is curated to perfection, it’s time to share it with the world. YouTube offers various sharing options:
Share Button:
- Go to your playlist and click on the “Share” button.
- Choose your preferred sharing method, whether it’s through social media, email, or a direct link.
Embedding:
- Click on the “Share” button and select the “Embed” option.
- Copy the provided code and embed your playlist on websites or blogs.
Social Media Integration:
- Share your playlist directly on social media platforms such as Twitter, Facebook, or Instagram.
Managing and Updating Your Playlist
Creating a playlist is not a one-time task; it’s an ongoing process of discovery and curation. To manage and update your playlists effectively:
Add New Videos:
- Regularly add new videos to keep your playlist fresh and engaging.
- Follow the steps mentioned earlier to add videos to an existing playlist.
Remove Videos:
- If a video becomes outdated or no longer aligns with your playlist theme, you can remove it.
- Go to the playlist, click on the three dots next to the video, and select “Remove from playlist.”
Editing Playlist Details:
- Click on the pencil icon in the playlist settings to update the title, description, or privacy settings.
Collaborator Management:
- If your playlist is collaborative, manage contributors by adjusting their permissions or removing them if necessary.
Utilizing YouTube’s Advanced Playlist Features
YouTube offers advanced features that enhance the playlist experience for both creators and viewers. Some noteworthy features include:
Autoplay:
- Enable autoplay to seamlessly transition from one video to the next within your playlist.
- This feature keeps viewers engaged without the need to manually select each video.
Likes and Comments:
- Encourage interaction by enabling likes and comments on your playlist.
- Viewers can express their appreciation for the curated content and provide feedback.
YouTube Analytics:
- Dive into YouTube Analytics to gain insights into your playlist’s performance.
- Understand viewer demographics, watch time, and engagement metrics to refine your curation strategy.
Troubleshooting Common Issues
While creating and managing playlists on YouTube is generally straightforward, users may encounter occasional issues. Here are solutions to some common problems:
Video Unavailability:
- If a video is removed or set to private by the uploader, it will be unavailable in your playlist.
- Replace the unavailable video with an alternative or choose a new video to maintain the flow of your playlist.
Playback Errors:
- If videos in your playlist encounter playback errors, check your internet connection and refresh the page.
- Ensure that the videos are not restricted in certain regions.
Collaboration Issues:
- If collaborators face difficulties adding videos or editing the playlist, ensure that the collaboration settings are correctly configured.
- Share the invitation link again if needed.
Frequently Asked Questions (FAQs)
How do I create a YouTube account if I don’t have one?
To create a YouTube account, visit the YouTube homepage and click on the “Sign In” button. Choose the “Create account” option, fill in the required information, and follow the prompts to set up your Google account, which will be used for accessing YouTube.
Can I create multiple playlists on YouTube?
Yes, you can create multiple playlists on YouTube. Once you are in the “Playlists” section of your YouTube account, click on the “+ New Playlist” button to create additional playlists. Each playlist can have its own theme, title, and set of curated videos.
How do I rearrange the order of videos within a playlist?
Rearranging videos within a playlist is easy. Simply go to the playlist, click on the “Playlist settings” (pencil icon), and then drag and drop the videos into the desired order. This allows you to customize the flow and narrative of your playlist.
Can I make my playlist collaborative and allow others to contribute?
Yes, YouTube allows collaborative playlists. In the playlist settings, toggle on the “Collaborate” option, and you’ll receive an invitation link. Share this link with others, and they can contribute by adding, removing, or rearranging videos within the playlist.
How do I change the privacy settings of my playlist?
To change the privacy settings of your playlist, go to the playlist settings by clicking on the pencil icon. Here, you can choose between public, unlisted, or private. Public playlists are visible to everyone, unlisted playlists are only accessible with a link, and private playlists are visible only to you.
Can I add a playlist to my YouTube channel?
Yes, you can add playlists to your YouTube channel. In the “Playlists” section, select the playlist you want to feature, click on the three dots, and choose the “Add to channel” option. This allows your curated playlist to be showcased on your channel for easy access by viewers.
How do I view analytics for my playlist?
To view analytics for your playlist, go to YouTube Studio and select the “Analytics” tab. Here, you can find detailed insights into the performance of your playlist, including watch time, views, and audience demographics. Use this information to refine and optimize your playlist curation strategy.
Conclusion
In conclusion, creating a playlist on YouTube is a versatile and user-friendly process that allows you to curate and organize your favorite videos seamlessly. Whether you’re a content creator looking to showcase your work or a viewer eager to share a collection of inspiring videos, playlists offer a dynamic way to engage with the YouTube community. By understanding the various customization options, collaborative features, and sharing possibilities, you can elevate your playlist curation skills and create a personalized viewing experience for yourself and others. So, dive into the world of playlists, unleash your creativity, and share your curated collections with the global audience on YouTube.