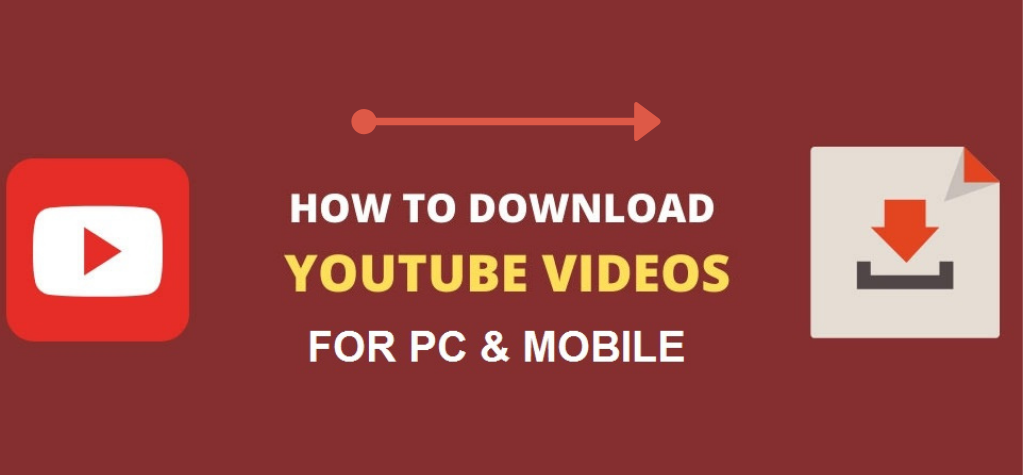Table of Contents
ToggleEnable Audio Messages on iPhone: Quick and Easy Steps
In the ever-evolving landscape of communication, Apple continues to introduce innovative features to enhance the user experience. One such feature that has gained popularity is the ability to send and receive audio messages on the iPhone.
Whether you’re looking to convey emotions, save time typing, or simply enjoy a more personal touch, audio messages can be a game-changer. In this comprehensive guide, we’ll walk you through the step-by-step process of enabling audio messages on your iPhone, exploring the benefits, and addressing common concerns.
Audio Messages
Before delving into the technicalities, let’s take a moment to understand what audio messages are and why they’ve become such a popular communication method. Audio messages allow users to send short voice recordings to one another, providing a more personalized and expressive alternative to text messaging. This feature not only adds a human touch to your conversations but also proves invaluable in situations where typing is impractical, such as while driving or multitasking.
Compatibility and iOS Version
Audio messaging is a feature that is supported on iPhones running iOS 8 and later versions. To check your iOS version, go to Settings > General > About > Software Version. Ensure that your iPhone is running a compatible iOS version to make the most of the audio messaging feature.
Enabling Audio Messages
Now, let’s get down to business. Enabling audio messages on your iPhone is a straightforward process. Follow these steps to activate this feature:
Step 1: Open the Messages App
Locate the Messages app on your iPhone’s home screen and tap to open it. If you don’t have the app on your home screen, you can swipe down and use the search bar to find it.
Step 2: Select a Contact or Start a New Conversation
Choose a contact from your existing messages or initiate a new conversation by tapping the pencil icon in the upper right corner of the screen.
Step 3: Locate the Microphone Icon
In the text input field, you’ll find a small microphone icon to the right. This is the key to unlocking audio messaging on your iPhone.
Step 4: Hold and Record
To record an audio message, tap and hold the microphone icon. A red recording indicator will appear, signaling that your voice is being recorded. Speak clearly into the microphone, and when you’re finished, release the icon.
Step 5: Send or Cancel
Once you’ve recorded your message, you’ll see two options – a send arrow and an “X” to cancel. If you’re satisfied with your recording, tap the send arrow to dispatch your audio message. If not, hit the “X” to discard the recording and start anew.
Customizing Audio Message Settings
Now that you’ve successfully sent your first audio message, let’s explore some customization options to enhance your experience:
Option 1: Adjusting Audio Message Quality
Head to Settings > Messages > Audio Messages. Here, you can choose between “Higher Quality” and “Lower Quality” based on your preference. Higher quality results in larger file sizes but delivers clearer audio.
Option 2: Auto-Delete Audio Messages
To manage your storage space efficiently, consider setting audio messages to automatically delete after a specific duration. Go to Settings > Messages > Expire (under the Audio Messages section) and select your desired timeframe.
Troubleshooting Audio Message Issues
While audio messaging is generally smooth sailing, you may encounter occasional hiccups. Here are some common issues and their solutions:
Issue 1: Unable to Send Audio Messages
If you’re having trouble sending audio messages, ensure that your cellular data or Wi-Fi connection is stable. Additionally, check your network provider’s policies, as some may restrict the use of certain features.
Issue 2: Audio Messages Won’t Play
If you receive audio messages but can’t play them, try restarting your iPhone or updating to the latest iOS version. Outdated software can sometimes cause compatibility issues.
Issue 3: Poor Audio Quality
Should your audio messages sound distorted or unclear, check your microphone for obstructions and ensure there are no issues with your device’s hardware. If problems persist, it might be worth reaching out to Apple Support.
The Benefits of Audio Messaging
Now that you’ve mastered the art of audio messaging, let’s explore the myriad benefits that this feature brings to the table:
Expressiveness and Emotion
Audio messages enable users to convey emotions and tones that are often lost in text-based communication. Whether it’s laughter, excitement, or sincerity, your voice adds a personal touch to your messages.
Time Efficiency
In situations where typing is impractical, audio messages allow you to communicate efficiently. Whether you’re on the go, driving, or multitasking, a quick voice recording can save you time and effort.
Inclusivity for All Users
Audio messages cater to a diverse range of users, including those with visual impairments or difficulties typing. This inclusivity makes communication more accessible to a broader audience.
Security and Privacy Considerations
In the digital age, concerns about security and privacy are paramount. Fortunately, Apple prioritizes user privacy, and audio messages are no exception. All voice recordings are end-to-end encrypted, ensuring that only the intended recipient can access and listen to the message.
Additionally, if you’re ever concerned about the content of an audio message, you have the option to report it to Apple. This ensures a safer and more secure messaging environment for all users.
Advanced Tips and Tricks
For those looking to take their audio messaging experience to the next level, here are some advanced tips and tricks:
Use Siri for Hands-Free Operation
Activate Siri by saying “Hey Siri” or pressing the side button. Once Siri is active, command it to send an audio message to a specific contact without even touching your device.
Share Your Location with Audio Messages
Combine the power of audio messaging with location sharing. While recording an audio message, tap the “Details” button, and you’ll find an option to share your current location.
Collaborative Audio Messages
Create collaborative audio messages by adding multiple recipients to a group chat. This is an excellent way to share updates, stories, or thoughts with a wider audience.
Future Developments and Updates
As technology continues to advance, it’s worth keeping an eye on future developments and updates related to audio messaging on the iPhone. Apple regularly releases iOS updates, introducing new features, enhancements, and security measures. Stay informed by periodically checking for updates in your Settings app.
Conclusion
In conclusion, audio messaging on the iPhone is a powerful tool that adds a new dimension to your communication experience. By following the simple steps outlined in this guide, you can unlock the full potential of audio messages and enjoy a more expressive and efficient way of connecting with friends and family. Embrace the benefits, customize your settings, troubleshoot any issues, and explore advanced tips to make the most out of this innovative feature. As Apple continues to evolve its technology, the future of audio messaging looks promising, offering even more exciting possibilities for users worldwide.