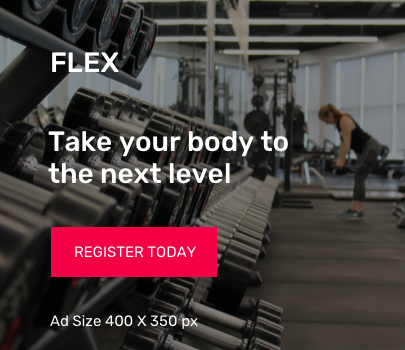Table of Contents
ToggleHow to Set Different Time Zones in Google Calendar
Are you tired of constantly double-checking the time on your Google Calendar invitations? Are you constantly confused about when your scheduled events are actually taking place? Look no further! In this post, we will walk you through the simple steps of changing your time zone in Google Calendar. Not only will this ensure that all of your events are accurately scheduled, but it will also save you the headache of constantly converting times.
We will cover how to change your time zone on both the desktop and mobile versions of Google Calendar, as well as how to troubleshoot common issues. Say goodbye to calendar confusion and hello to seamless scheduling. Let’s get started!
Points to be remember
1. Changing your time zone in Google Calendar will affect all events that you have created, as well as any events that you have been invited to.
2. Changing your time zone on the desktop version of Google Calendar will also change the time zone on the mobile version, and vice versa.
3. Make sure to double check all of your upcoming events after changing your time zone to ensure that they are scheduled correctly.
4. If you are still experiencing issues with your calendar after changing the time zone, make sure to check your device’s settings and ensure that the time zone is correctly set.
5. Keep in mind that changing your time zone will not automatically change the time zone for events that have already been scheduled. You will need to manually adjust the time for those events.
How to change your time zone in Google Calendaron Android
To change your time zone in Google Calendar on an Android device, follow these steps:
Step 1. Open the Google Calendar app on your Android device.
Step 2. Tap on the hamburger menu (the three horizontal lines in the top left corner)
Step 3. Tap on “Settings”
Step 4. Tap on “General”
Step 5. Tap on “Time zone”
Step 6. Select the correct time zone from the list provided or type in your location in the search bar
Step 7. Tap on “OK” to save the changes.
Once you have completed these steps, all of your events in Google Calendar will be scheduled according to the new time zone. Remember to double check all of your upcoming events to ensure they are scheduled correctly.
How to change your time zone in Google Calendar on PC
To change your time zone in Google Calendar on a PC, follow these steps:
Step 1. Open Google Calendar in your web browser (e.g. Chrome, Firefox, etc.)
Step 2. Click on the gear icon in the top right corner of the page
Step 3. Select “Settings” from the drop-down menu
Step 4. In the left sidebar, click on “General”
Step 5. Scroll down to the “Time zone” section
Step 6. Select the correct time zone from the list provided or type in your location in the search bar
Step 7. Click on “Save” to save the changes. Once you have completed these steps, all of your events in Google Calendar will be scheduled according to the new time zone. Remember to double check all of your upcoming events to ensure they are scheduled correctly. Keep in mind that this change will also affect your Google Calendar on mobile devices, if you are signed in with the same account.
FAQs
Here are a few frequently asked questions about changing the time zone in Google Calendar:
Will changing my time zone affect my existing events?
Yes, changing your time zone will affect all of your existing events in Google Calendar. You will need to manually adjust the time for events that have already been scheduled.
Will changing my time zone on my PC also change it on my mobile device?
Yes, if you are signed in to the same Google account on both your PC and mobile device, changing the time zone on one will also change it on the other.
Can I set a different time zone for individual events?
Yes, you can set a different time zone for individual events in Google Calendar. When creating or editing an event, you will have the option to select a different time zone from the “Date and Time” section.
Will changing my time zone affect my Google Meet or Google Meet link?
No, changing your time zone will not affect your Google Meet or Google Meet link. You will need to adjust the meeting time or time zone separately in Google Meet.
How do I troubleshoot if my Google Calendar is still showing the wrong time after changing the time zone?
Make sure that your device’s time zone settings are correct. Check your device’s settings and ensure that the correct time zone is selected. If the issue persists, try logging out and logging back into your Google account, or clearing your browser’s cache and cookies.
Conclusion
In conclusion, changing your time zone in Google Calendar is a simple process that can save you from confusion and headaches. Whether you’re using the desktop or mobile version of Google Calendar, the steps to change your time zone are straightforward. Remember to double-check all of your upcoming events after changing your time zone to ensure they are scheduled correctly.
It is also important to note that changing your time zone will affect all existing events, and you may need to adjust the time for those events manually. Keep these tips in mind and your Google Calendar will be running smoothly in no time.