Are you looking for solution of How to Add Audio File to Video Using VLC Media Player
Sometimes you may have Audio and video file as separate files but you want to play them together or you want to Combine. So Yes this thing can be possible through VLC Media Player.
Step by Step Process of How to Add Audio File to Video Using VLC Media Player
Step 1) First of Open your VLC Media Player
Step 2) Now click the Media tab
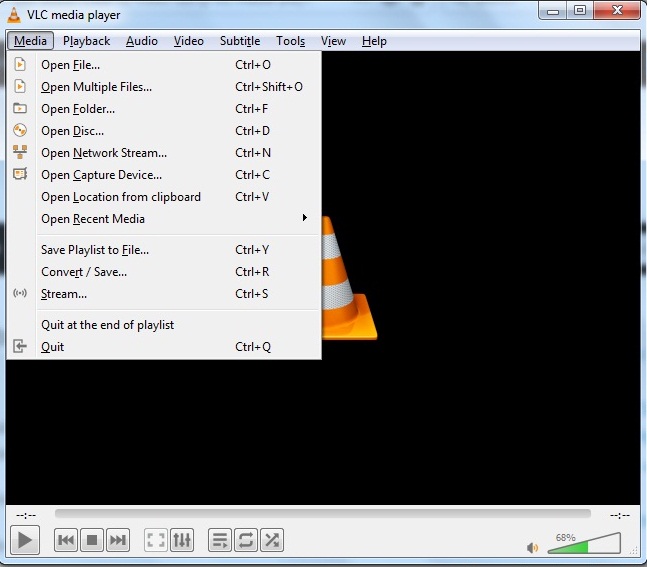
Step 3) Select the “Open Multiple Files” from the Listdown menu

Step 4) Click “Add” and browse your Video file you want.

After Adding Video File it’s look Like

Step 5) Now for Adding Sound File Check on “Show More Option”

Step 6) Now After that Check on Play Another Media synchronously (Extra Audio file, …) box and insert your audio file address in the Extra media box or browse to audio file using the Browse button

Step 7) Click Add and then move to the bottom of the your Window and click Select to insert the file

Step 8) Now Click on Play or Stream for your video.
Step 9) After that Click on Convert and Choose the file format according to your video.
Step 10) Now, Select Browse and choose the file directory where you want to Save video.
Note : Write the file name, be sure to include the corresponding extension, for instance .mp4 or .avi, and click Save and then Start
Now Just wait for your Video Conversion It takes times for Few Minutes or depending on length and size of the video.
Hope your Problems are solved Relating to Add Audio File to Video Using VLC Media Player, If you still have queries you can ask us in below comment section.
